How to convert pdf to jpg on android
Thursday, 14/04/2022 09:51 AM

There are plenty of reasons it's worth converting the portable document format (PDF) to a JPG image. While PDF files are a great way to batch bundle text documents and images together, they often require an external application or plug-in and aren't necessary if you just want a single page or image. But to do that conversion, you need to know how to convert a PDF to JPG.
Luckily, there are a few ways you can do it, and in this guide, we'll walk you through our favorites, step-by-step, for Android users.

How to convert PDF to JPG for Android
Adobe Photoshop CC – Premium application
Although Photoshop is a premium tool, it is one of the easiest methods to convert the pages of a PDF document to a file. JPG images. Not only for Windows computers, this app is also available for Android device users. It also has a free seven-day trial, so if you only have a few files you want to convert, it's a great way to go.
- Step 1: Create an Adobe account and download the free trial of Photoshop CS. Install it like you would any other software.
- Step 2: Open Photoshop and sign in to your account if necessary.
- Step 3: Click "File" and then "Open" in the top menu bar.
- Step 4: Select the PDF file you want to convert to JPG and click "Open".
- Step 5: In the resulting pop-up window, select the PDF page you want to convert to an image and click "OK".
- Step 6: Click "File" and then "Save As."
- Step 7: Select the format "JPEG" in the drop-down menu. Choose where you want to save the image, use the navigation window, and click the "Save" button.
Convert PDF to JPEG with the free Windows app
PDF2JPEG is a free Android app that does exactly what its name suggests. Minimal features but allows to control the number of welcomes when converting specific pages, choose where to save images, and much more. You just need to download it from the Google Play store, and you have found the best solution for frequent conversions.
However, you should note that, unlike Photoshop, this application will convert every page of the PDF file to JPG, so consider another option if you only need one page to be converted.
- Step 1: Download PDF2JPEG converter app from the Google Play store and install it.
- Step 2: Open the app and click the "Select File" button.
- Step 3: Select the PDF file you want to convert and click the "Open" button.
- Step 4: Click the "Select Folder" icon.
- Step 5: Select the destination folder for your converted images and then click the "Select Folder" button.
- Step 6: Click the "Convert" button. Depending on the size of the PDF file, it may take some time to complete, but once done, every page of the PDF document will be converted to an image and saved in your destination folder.
Zamzar – free web tool
Online web tools can usually be used from any computer or mobile device. Since they don't take up any space on your computer and tend to convert quickly, you might prefer them over other options. Their only downside is that they tend to limit the amount of data you can convert at once, making them unwieldy for larger PDFs.
However, they can be a useful tool, and one of our favorites is Zamzar. This tool is straightforward. Navigate to Zamzar's PDF to JPG converter in your web browser and follow the onscreen instructions.
- Step 1: Select your PDF file by clicking the "Choose Files" button.
- Step 2: Use the drop-down list to select the "JPG" format.
- Step 3: Enter your email address where you want to send the file.
- Step 4: Click "Convert" to start the conversion process. When done, a link will be emailed to you where you download your files.
Zamzar can do much more than PDF. So if you want to convert your PDF files to HTML5, BMP files, DOCX, or anything else your project might require, you can use this tool as a way to convert PDF to Word documents or EPUB files.
SmallPDF – free web tool
SmallPDF is a web tool that works with almost the same functionality as Zamzar. So, choosing which of them depends on your personal preference.
- Step 1: Visit the SmallPDF website.
- Step 2: Click Choose File to upload the PDF file or drag and drop it directly onto the website.
- Step 3: Select the PDF file you want to convert > click OK.
- Step 4: Select the Convert entire pages option to convert all the pages in the PDF file to images. As for the Pro option, you will have the option to convert each page you want into an image.
- Step 5: Click Download to download the image file to your Android device.
PDF to JPG – free web tool
A similarly easy-to-use tool, PDFtoJPG isn't necessarily a better one than Zamzar, but it's different and may appeal more to your purposes and tastes. It's like printing to PDF, but vice versa.
- Step 1: Navigate to the PDFtoJPG homepage in your web browser.
- Step 2: Click the "Upload a file" button and select your PDF file from the resulting window.
- Step 3: Select the specific page or page range you want to convert.
- Step 4: Decide the page width and background color in the respective sections.
- Step 5: Click the "Convert Now" button. When finished, click the individual "Page" links at the bottom of the page to download your new images!
Conclusion
We have compiled methods from simple to complex for Android users who need to convert PDF files to JPG. With the approaches described in the article, we hope you will find the one that works best for you so that you can perform these conversions quickly and easily.
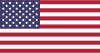 English
English  Việt Nam
Việt Nam  Français
Français  Indonesia
Indonesia